Is your ThinkorSwim crashing, lagging, or timing out? Do you see a memory usage error on your computer?
If that’s the case, you need to increase memory usage (RAM) for TOS to run smoothly.
Occasionally, you’ll run into an error reporting that you’ve hit the memory usage limit for ThinkorSwim.
This error usually happens when you execute something that could be resource-hogging or your computer doesn’t have enough memory to handle the task.
In this article, I will show you how to free up memory on your ThinkorSwim and adjust the memory settings for optimal performance.
ThinkorSwim System Requirements
Here are the minimum hardware and operating system requirements for ThinkorSwim.
| Average user Mac | Average user PC | |
|---|---|---|
| Operating system1 | Windows 7 | 10.10+ |
| Processor | Intel Core i3+ | Intel Core i3+ |
| RAM | 4 GB | 4 GB |
| HD free space | 500 MB | 500 MB |
| Display resolution | minimum 1280 x 768 | minimum 1280 x 768 |
| Video card | Integrated graphics | Integrated graphics |
| Network | 4 MBPS download speed | 4 MBPS download speed |
Before you continue your charting journey, ensure that your computer has what it takes for ThinkorSwim to operate.
It’s time to troubleshoot ThinkorSwim if your PC or laptop satisfies the system requirements but is still noticeably slow.
How to Speed Up ThinkorSwim Performance
There are multiple optimization techniques that you can use to make ThinkorSwim load faster.
Adjust Memory Usage Settings
Before logging in to your ThinkorSwim account, there is a setting icon that you can click on to customize the look and feel and change the memory usage configuration.
The ThinkorSwim memory usage settings that work best for me are 256 – 12288 MB.
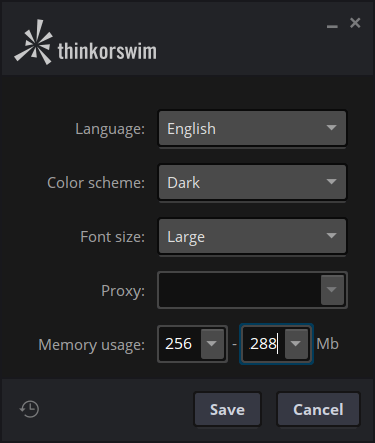
Evidently, that is not the absolute limit. However, the performance has been sufficient for me to stop increasing TOS’s memory consumption.
If, for some reason, ThinkorSwim is still very slow on your computer, you can go back to this screen and max it out.
Remove Unused Custom Scripts
Keeping unwanted custom indicators in ThinkorSwim can potentially slow it down.
It’s better to remove any custom scripts you don’t use.
Go to Studies > click on the dropdown icon in the search bar > select User Defined.
This folder contains custom scripts in your TOS account.
Right-click on a study and click Delete.
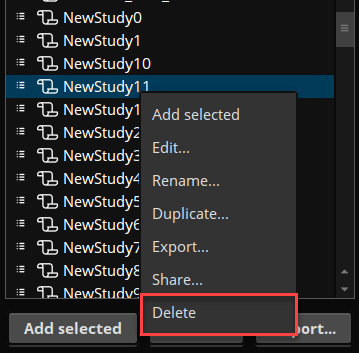
Delete the USERGUI Folder
Deleting the USERGUI folder has solved a lot of problems related to ThinkorSwim.
For instance, when TOS was stuck on “Installing updates” or the OnDemand feature wasn’t working.
- On Windows, you can locate this folder in Program Files/thinkorswim/USERGUI
- On Mac, go to Applications/thinkorswim/USERGUI
When you delete this folder, it clears the cached data and frees up memory.
Edit vmoptions File
In the same ThinkorSwim directory, find a file named thinkorswim.vmoptions.
Open it and replace the existing file with the following snippet:
-Xmx2048m -Xms1024m -XX:MaxPermSize=256m -Dawt.useSystemAAFontSettings=false -Djava.util.Arrays.useLegacyMergeSort=true -Classpath/p launcher-first.jar -Djava.net.preferIPv4stack=true -Dsun.java2d.xrender=True -XX:-UseConcMarkSweepGC -Dsun.java2d.noddraw=true -Dsun.awt.disableMixing=true
Courtesy of Nuke on YouTube.
Summary
Memory errors in ThinkorSwim can be frustrating.
Fortunately, there are many ways to fix a slow or lagging ThinkorSwim.
I hope some of the solutions above were helpful. If so, please take a moment and share it.
I use a MacBook Pro 2018 16GB (AMD Radeon RX 560 4GB) to run TOS and 4 additional monitors.
The Mac can’t run all those screens simultaneously without the charts becoming almost impossible because of the lag.
I’ll try to modify memory allocation and edit the vmoptions file to see if it improves. Thank you!
Hi everyone, TOS is so slow on my laptop, which I currently have set up with 2 external monitors.
Someone recommended I get a gaming computer. Any suggestions for a brand, specs, etc.? Desktop, laptop? Alienware?
Make sure you’re not running multiple sessions. Update to the 64-bit version. Go to the help tab and collect the garbage. I have a $350 basic laptop and it’s always worked great.
I had a similar issue with ToS a couple of months ago. Mine is a gaming PC with a decent GPU. However, I think ToS has an issue with some GPU drivers. I had to use two instances of ToS instead of only one with multiple windows opened.
My active traders screens are so slow that if i put in sell stops it blasts right through them. I and running HP Z420 ‘s running 3.9 Zeon processors and have 64gb ram and Nivida graphics 3060 boards RTX T with 10gb of memory on them. To 43″ monitors running 3840 X 2160 and 800w power supplies. Is there a problem with this setup. AT one time couple of months ago Active Trader was running pretty fast and I could get things bought and sold right on time. Then all of a sudden both of my computers just slowed down and no matter what I change I can’t seem ti get the speed back up. and I am running Cox gigabit unlimited and I check it everyday and it’s full blast at 1000mb download and 40 to 50 upload. Any help would be very welcome. Thanks Mike